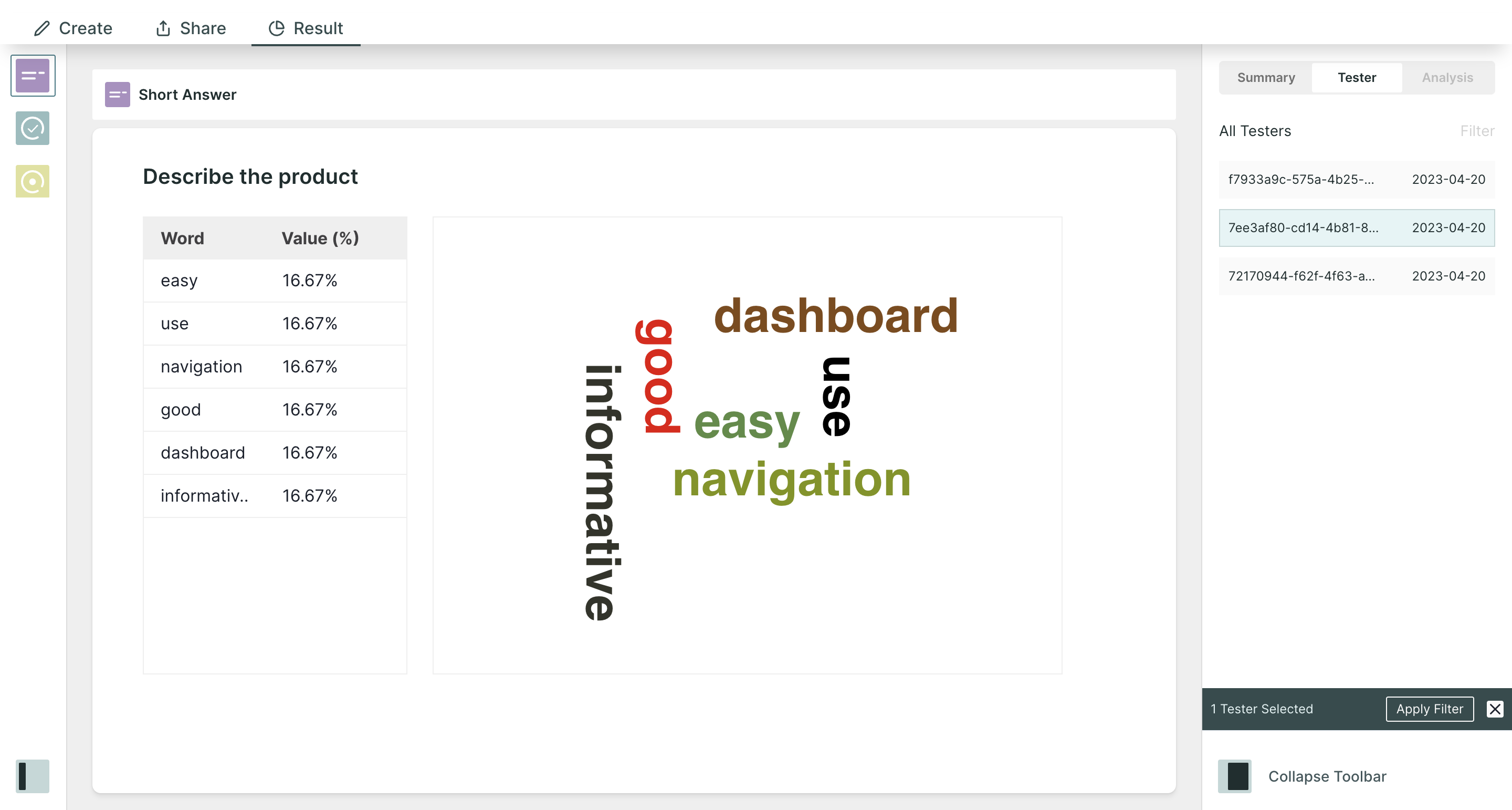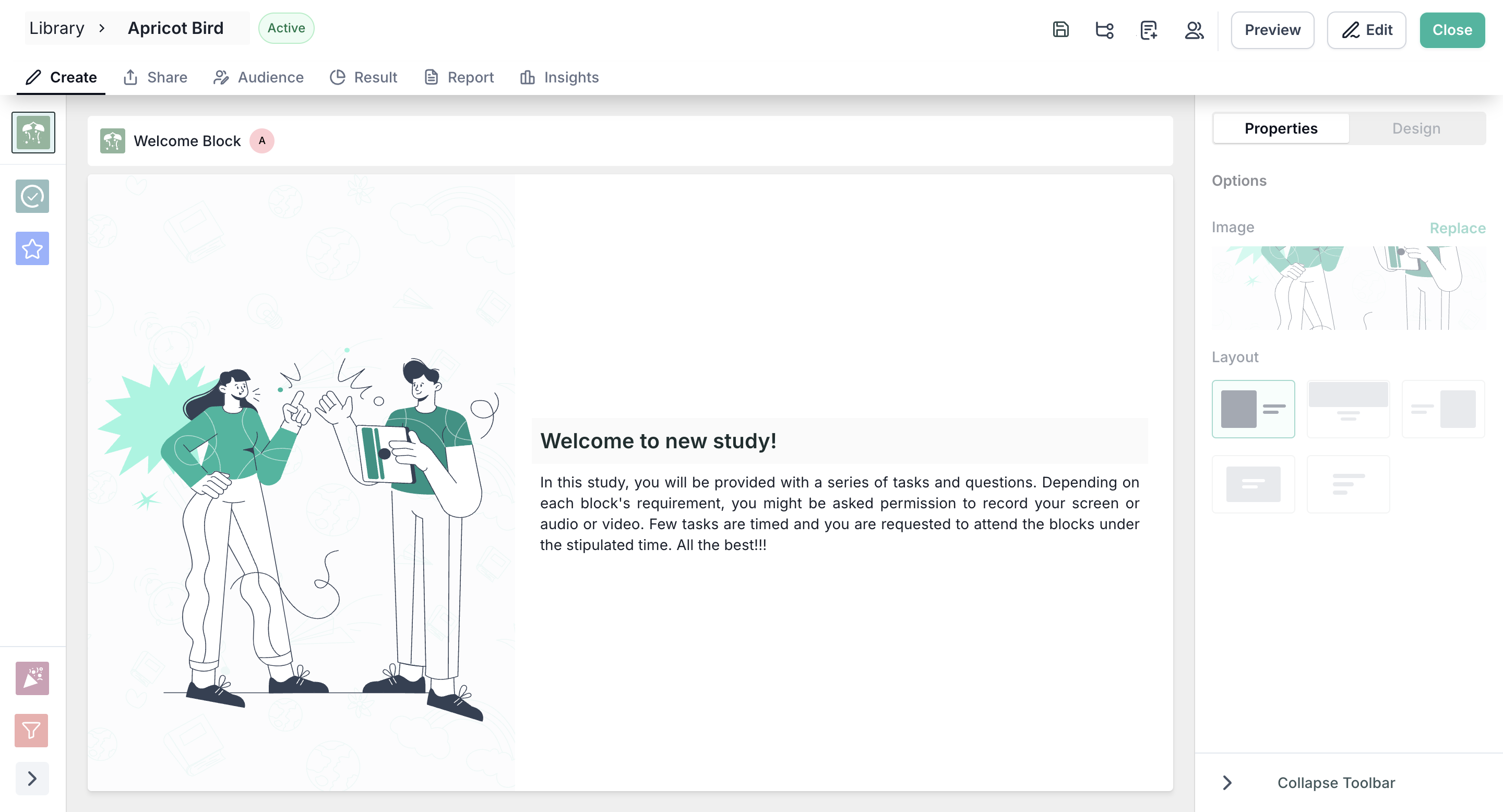View Study Results
Overview
The Result tab on the study page provides complete data for the responses of the respondents, analytics for their emotions and mouse movement based on the technology selected. For all the blocks added to a study, we have a dedicated page where you can view the detailed analytics of the question/task response.
Steps
Here are the steps for accessing the result of your study:
Step 1: Once you log in to the decode platform, you will arrive on the dashboard. From the navigation panel on the left-hand side, click on the "Library" icon.
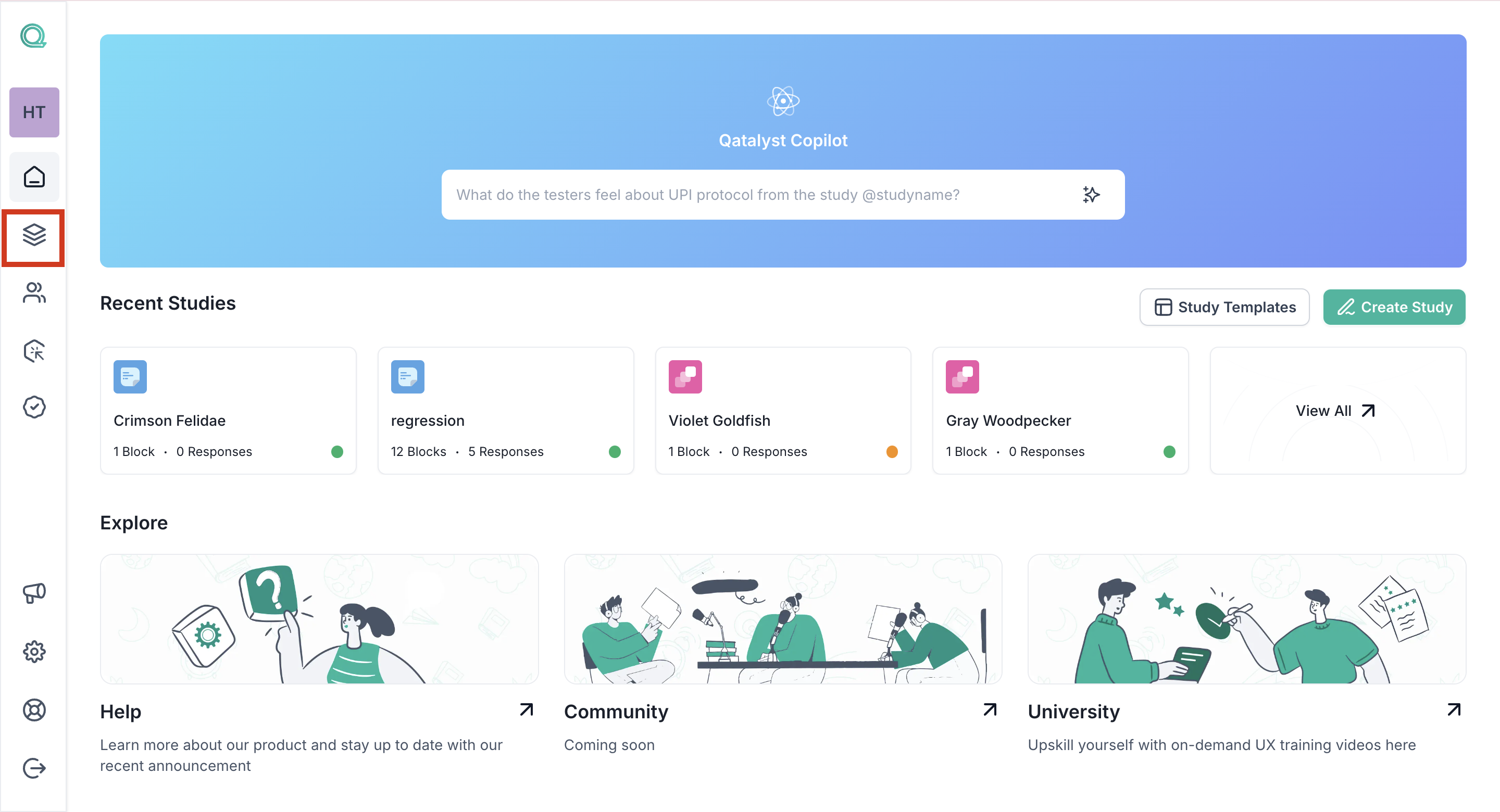
Step 2: After you have clicked on the library option, you will arrive at the home screen of the library. On this page, you will be able to see a repository of all the studies conducted.
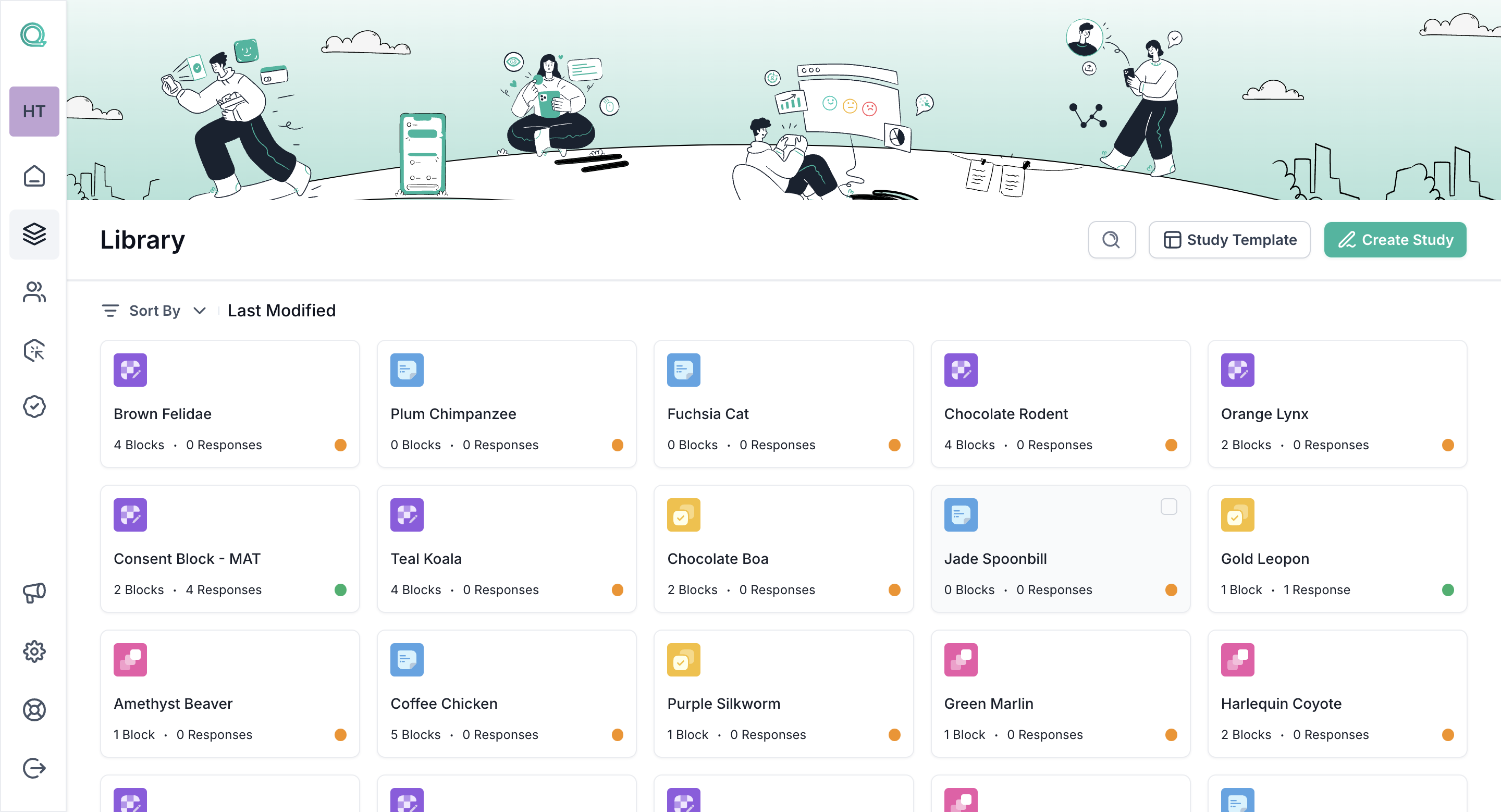
Step 3: To view details and insights of the study, click on a study card.
Step 4: Go to the result tab from the navigation panel at the top of the page to view the results for blocks.
You will be able to view the result only when your study is active or closed, and respondents have taken the test.
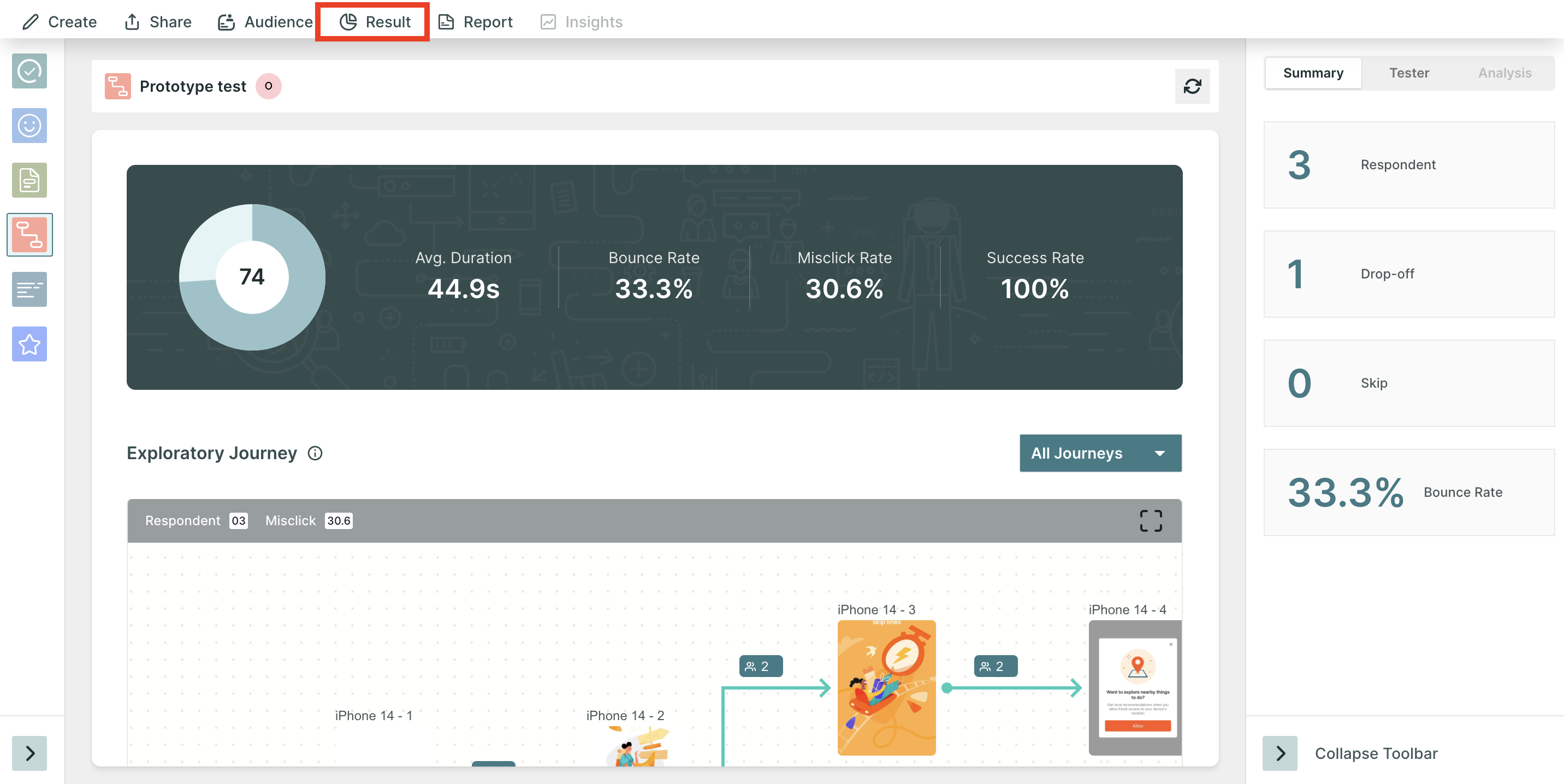
Step 5: On the result page, you will also be able to view question-wise analytics for all the blocks added.
For the questions in the "Survey" section, you will find different types of graphs, and for the questions in the Moderated, unmoderated and task based research section, you will find analytics data and charts for understanding the respondent's emotions.
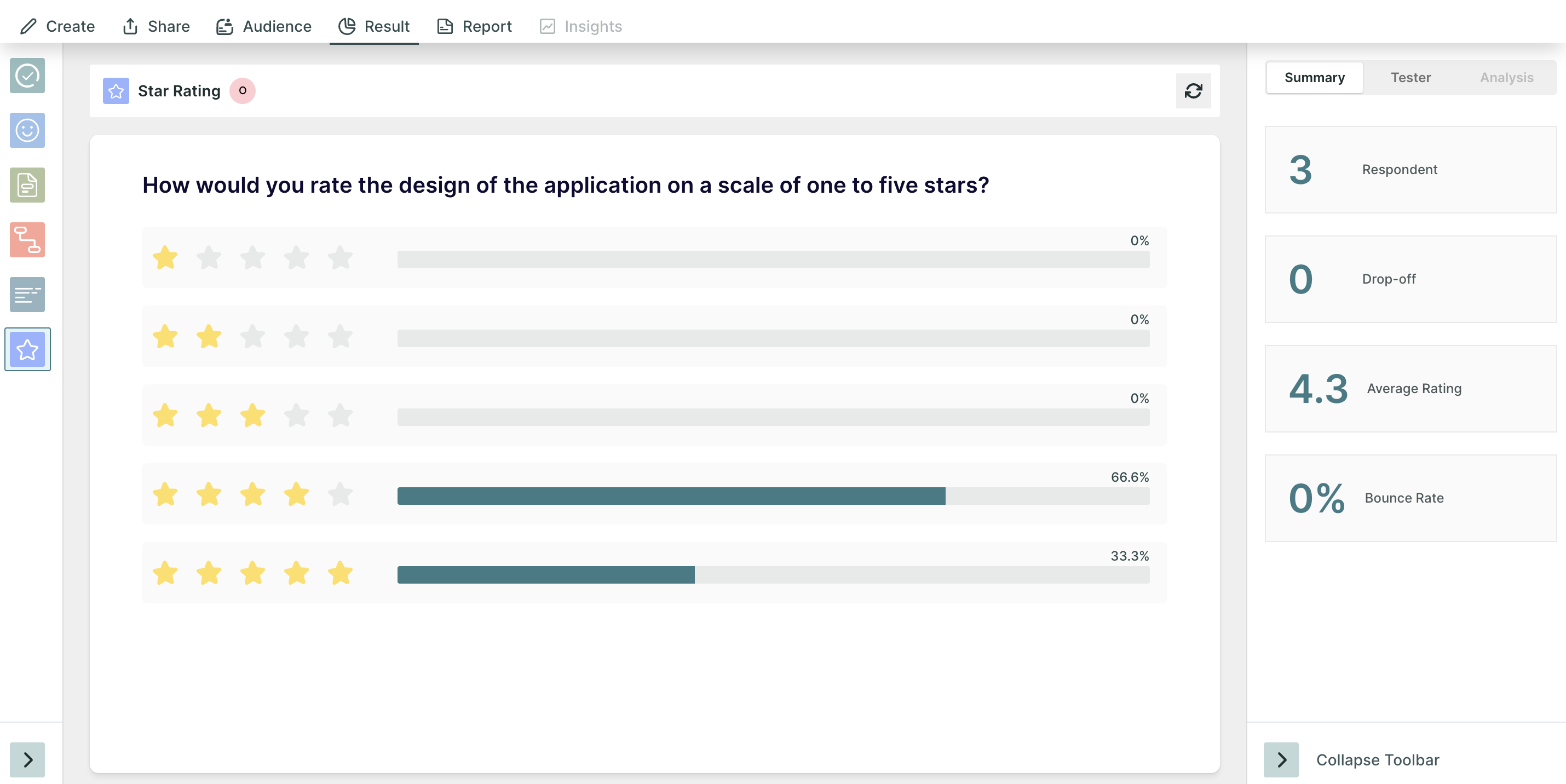
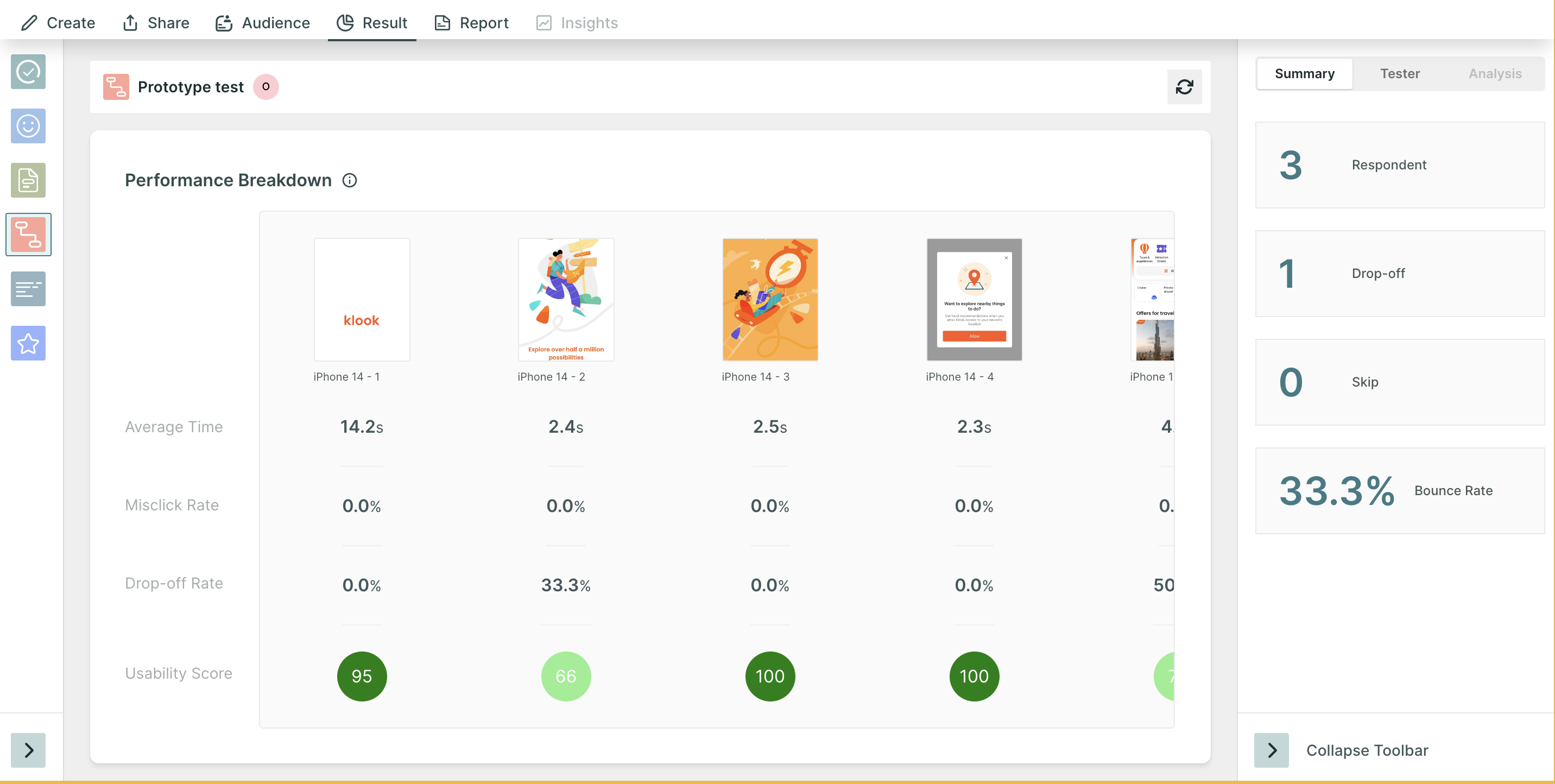
Graph type for different question blocks:
- Survey Blocks:
- Paragraph - Word Cloud along with the actual responses from the testers.
- Short answer - Word Cloud along with the actual responses from the testers.
- Checkbox - Horizontal Bar Chart
- Dropdown - Horizontal Bar Chart
- MCQ - Horizontal Bar Chart
- Thumbs-up/down - Pie Chart
- Linear scale - Column Chart
- Smiley Rating - Column Chart
- Star Rating - Column Chart
Step 6: You can navigate to different questions from the navigation panel and view the results for the question block.
Step 7: You can also apply filters to view the responses of a particular set of respondents. To access the filter, click on the "Testers" icon on the top right corner of the page; here, you will find all the respondents' IDs; you can select the respondents by selecting the checkboxes.